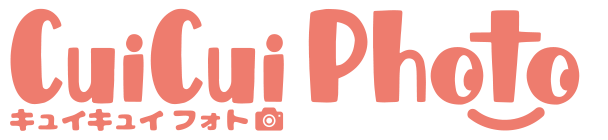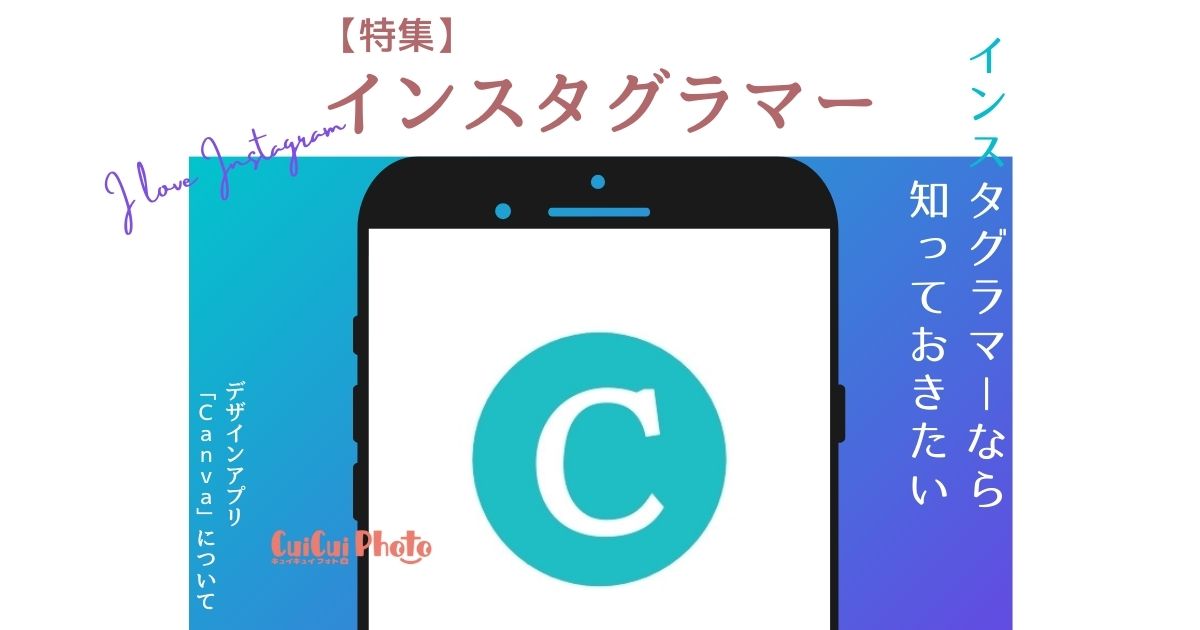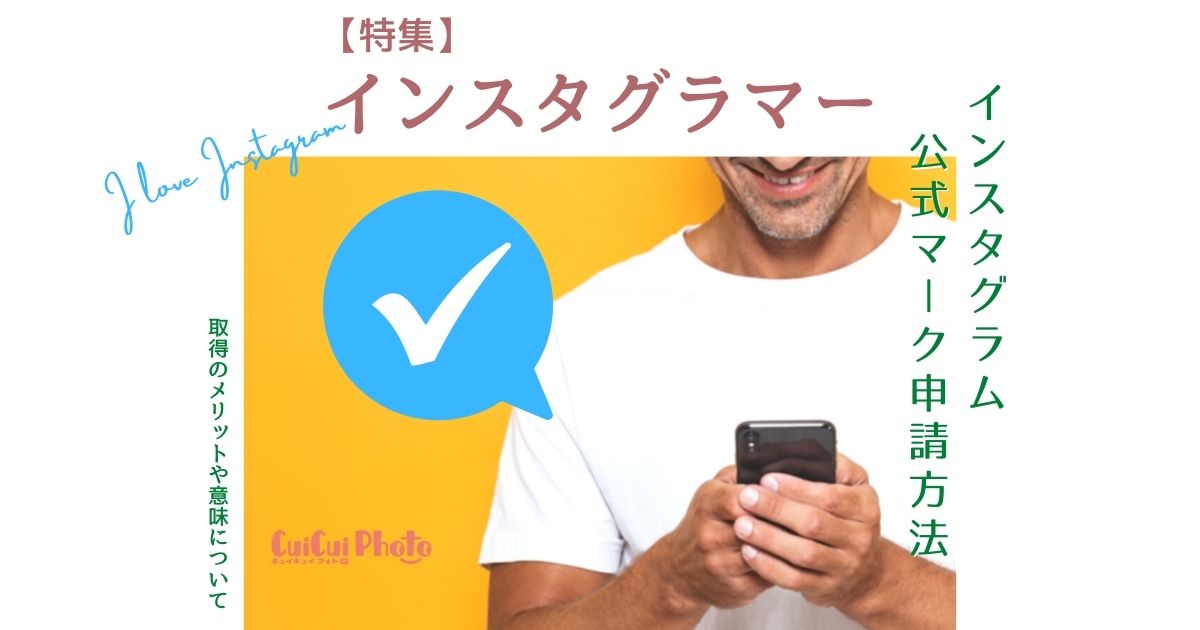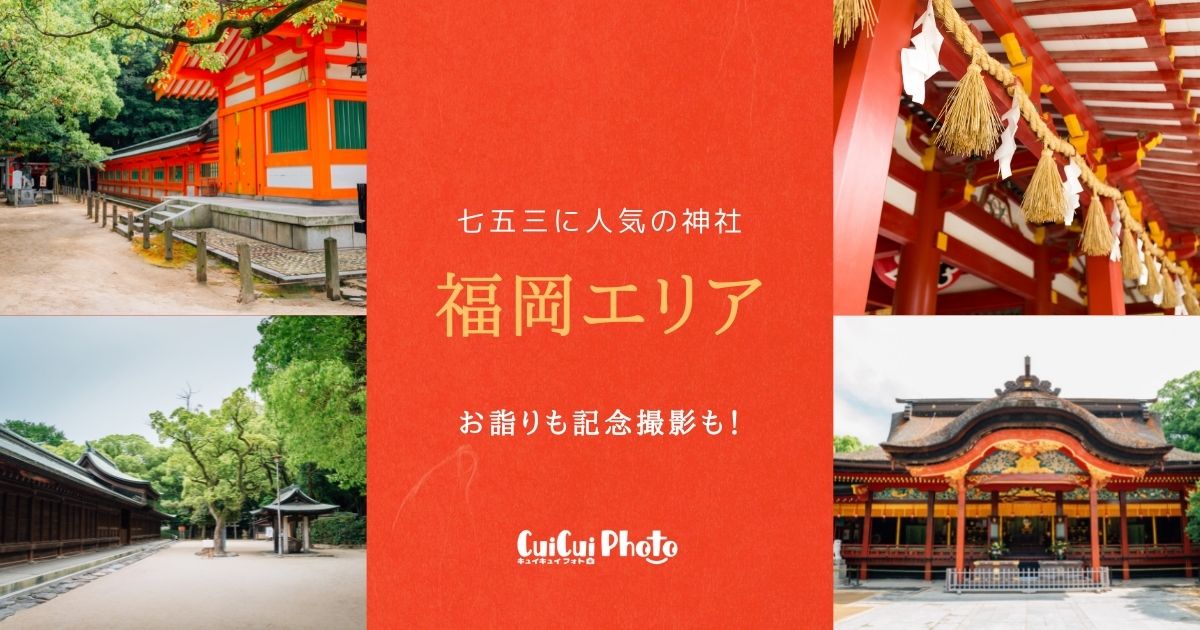こんにちは!cuicui編集部のエナです。
インスタグラム投稿、がんばっていますか?
ひとつひとつ投稿するのが
大変だよ~!
投稿したい時間にアラームかけたり…
わたしは決まった時間にスマホを触れないことが多いから、予約投稿サービスを使ってるよ!
こんな風に、「投稿する時間は決めたけど、その時間に投稿するのが大変」を感じている方もいると思います。
そんなあなたに、インスタ投稿を予約するのにおすすめのツールを紹介します!
今回紹介するのは「Buffer」というサービスです。
Bufferはインスタグラムだけではなく、他のSNSも合わせて連携でき、それぞれのサービスを経由しなくても投稿ができるツールなんですよ。
- Bufferについて
- SNSの連携方法
- 投稿の仕様
- デメリット
以上についてお話ししています。
ぜひあなたのインスタ運営の参考にしてみてくださいね!それではいってみましょ~!
▶インスタを予約投稿で楽チンに!「クリエイタースタジオ」の使い方
Contents
Bufferってなに?どんなツール?

▶Buffer https://buffer.com/
「Buffer(バッファー)」は、上記の日本語訳の通り、海外の「ソーシャルメディアツール」です。
SNSをより快適に運用するためのツールです。Bufferができることはこちら。
- 様々なSNSと連携できる
- Bufferから連携したSNSにそれぞれ投稿ができる
- 予約投稿もできる!
ひとつひとつのSNSにアクセスしなくても、Bufferを開くだけで連携したSNSそれぞれへの投稿が可能なサービスということです^^
ここで、注目したいのが「予約投稿」ができる点です!
とくにインスタグラムでは予約投稿ができるサービスがすくないため、インスタグラマーであればBufferはチェックしておきたいツールです。
ひとつひとつ説明するから
安心して!
無料なのに便利!有料だとさらに便利!
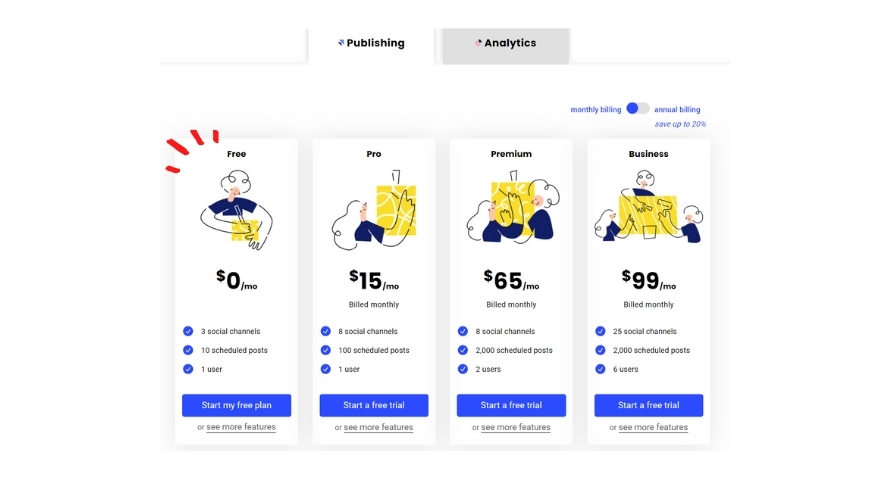
Buferのプランは4種類。
もちろん無料のプランを使っても問題なく運用ができます。cuicui編集部も無料プランを使用しています^^(ありがたい!)
個人で利用するなら、左側の「無料プラン」か「15$のプラン(1,600円くらい)」のどちらか。右側のプランはグループ運用のプランとなっています。なので、今回はグループ運用のプランの説明は省きますね。
無料でできることがこちら。
- SNSアカウントが3つまで連携できる
- 合計10個の予約投稿ができる
- 1アカウント1ユーザーで運用ができる
続いて、有料でできることがこちら。
- SNSアカウントが8つまで連携できる
- 合計100個の予約投稿ができる
- 1アカウント1ユーザーで運用ができる
有料を選ぶと、大幅に機能が解放されますね!ただし、小さく運用している分には、無料の範囲で大丈夫だと思います^^
たとえばアカウントが育って、運用の方向性を変えていくときに有料プランへの変更を検討する形でいきましょう。
インスタ+他SNSとセットで投稿するなら「Buffer」!
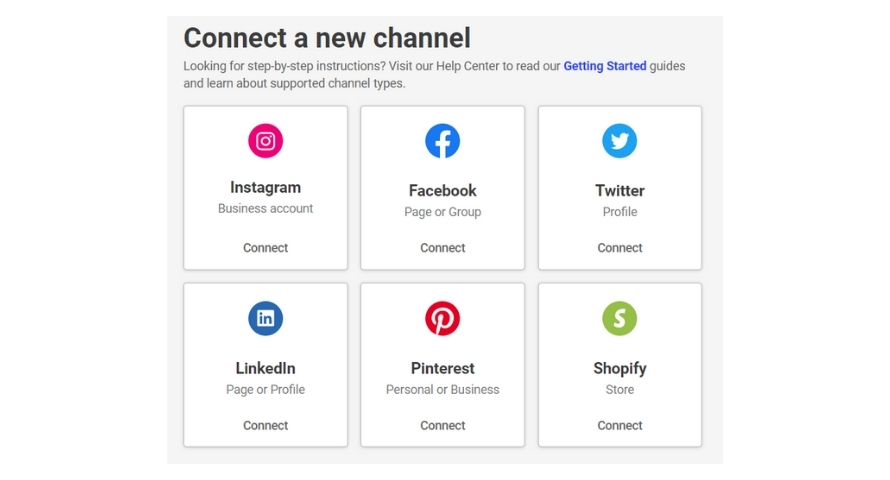
インスタグラムだけでなく、他のSNSも同時に育てていきたい場合にBufferはとってもおすすめ!
たとえば、よくあるのが「インスタグラム&ツイッター」の組み合わせ。
Youtuberも、動画プラスこの組み合わせで運用している方が多いんですよ。
連携できるSNSは全部で6つ!
- Shopify
ただし、さきほども紹介した通り、無料で連携できるのは3つのSNSまで!
このなかから、運用したいSNSを選んでそれぞれ連携すれば、Buffer上で投稿が可能になります^^
Bufferとインスタグラムを連携して投稿する
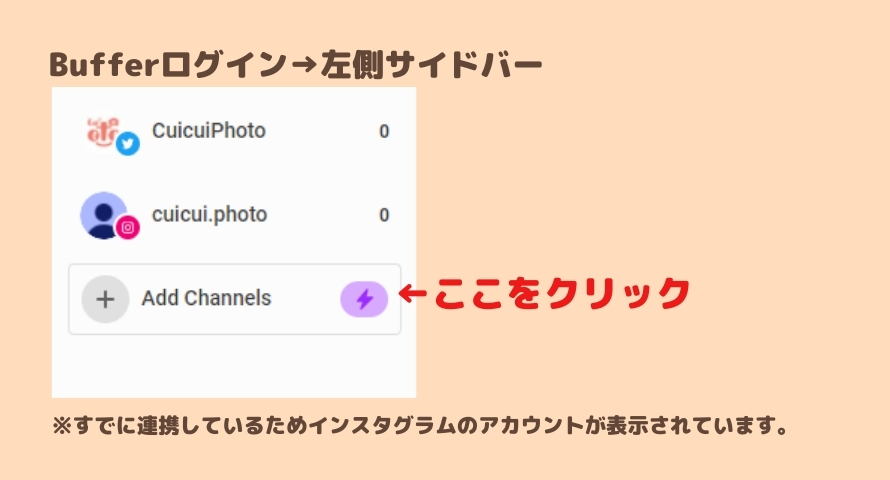
では、Bufferとインスタグラムを連携してみましょう!
最初に注意したいのが、インスタグラムを連携する場合には、事前にインスタとFacebookアカウントの連携作業が必要になります。
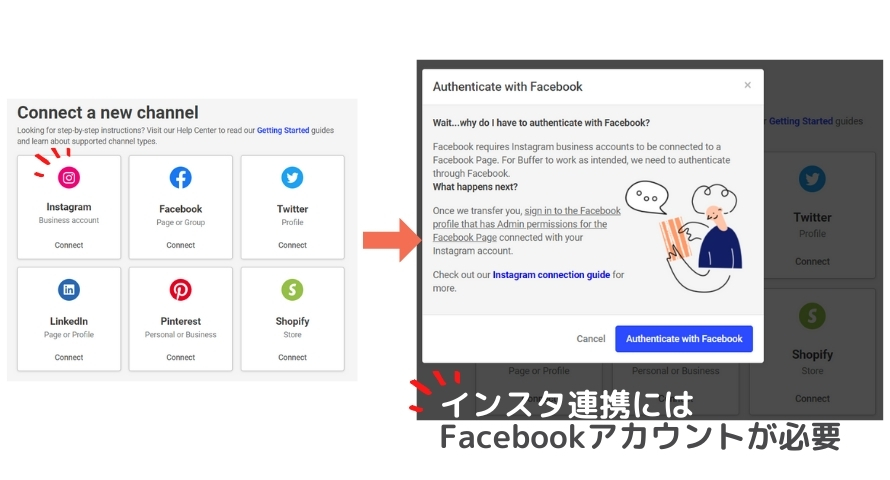
まずはその作業を済ませてから、「Connect a new channel」で「Instagram」を選択。
Facebookアカウントと連携するとこちらの画面が表示されます。

連携したいアカウントで合っていれば、右側のチェックボックスをクリックして、「Add to Buffer」をクリックすれば連携が完了!
Bufferから投稿が可能となります^^
投稿画面はこんな感じ
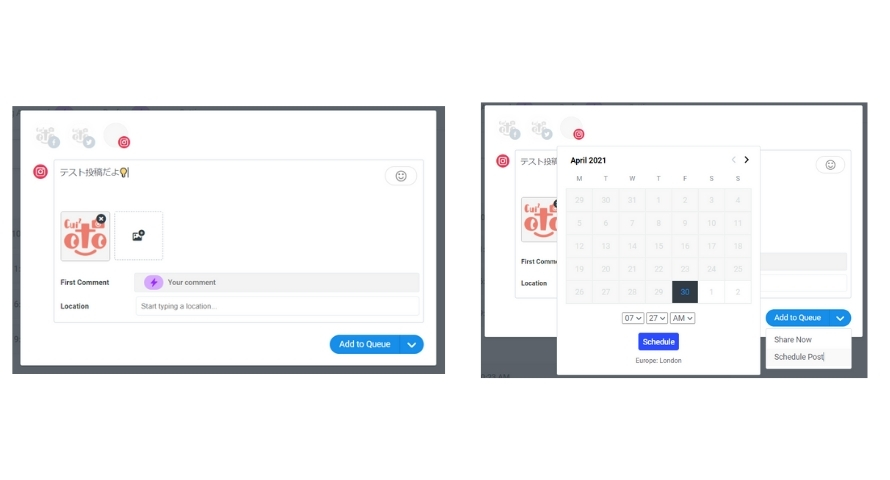
連携したインスタグラムのアカウントをクリックすると、投稿画面に移ります。
- 投稿本文の入力(絵文字入力もOK)
- 画像添付
- カレンダーを使った投稿予約
- ロケーション設定
これらが設定できます。(ただしロケーション設定は、Facebookページに関連付けられている場所のみが設定できます)
注意しておきたいのが、ハッシュタグをいくつつけているかの目視確認が必要です。最大数(30個)を超えないように数えてから投稿セットしましょう。
さらに、有料プランに切り替えると、「コメント欄への記入も同時に投稿できる機能」が解放されます。
インスタグラマーがよくやっている、文章は投稿で、ハッシュタグはコメント欄で、ができます。あれ、なんだかおしゃれで真似したいですよね。笑
【投稿前の注意点】タイムゾーンの設定が必須!
なんかおかしいんだよね…
なんでだろう?
タイムゾーンは日本時間に設定した?
(これは実際にあった出来事です。笑)
予約投稿までできた~!と喜んでいたのもつかの間、設定通りに投稿されずに「?」マークが浮かんでいました。
いろいろBufferを見て回っていたら、タイムゾーンがどうやら「東京」にセットされていないではありませんか!
タイムゾーンを自分の投稿を見てもらいたい国に設定していないと、せっかく予約していてもチンプンカンな時間に投稿してしまうことになるので注意が必要です!
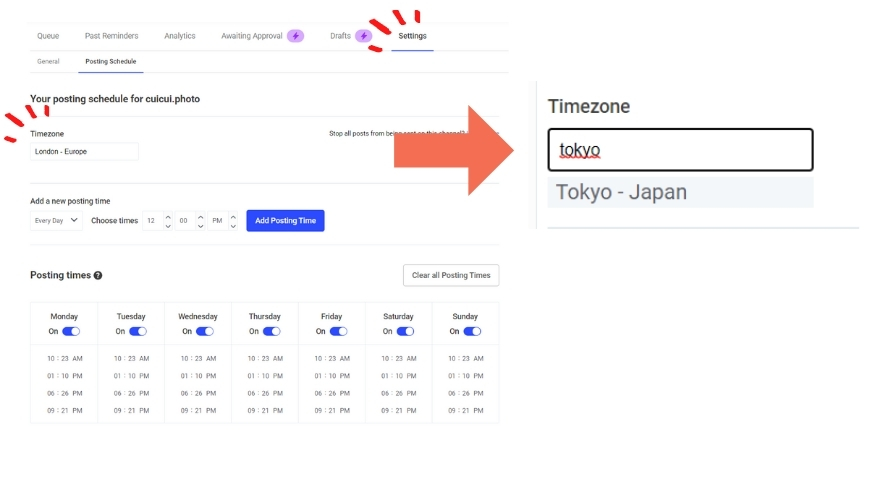
タイムゾーンの設定は、「Setting」→「Posting Schedule」→「Time Zone」から修正できます。
日本に合わせたいなら、「Tokyo」と入力して、「Add Posting Time」をクリックすれば完了!
Bufferのデメリット!画像が1枚しか添付できない
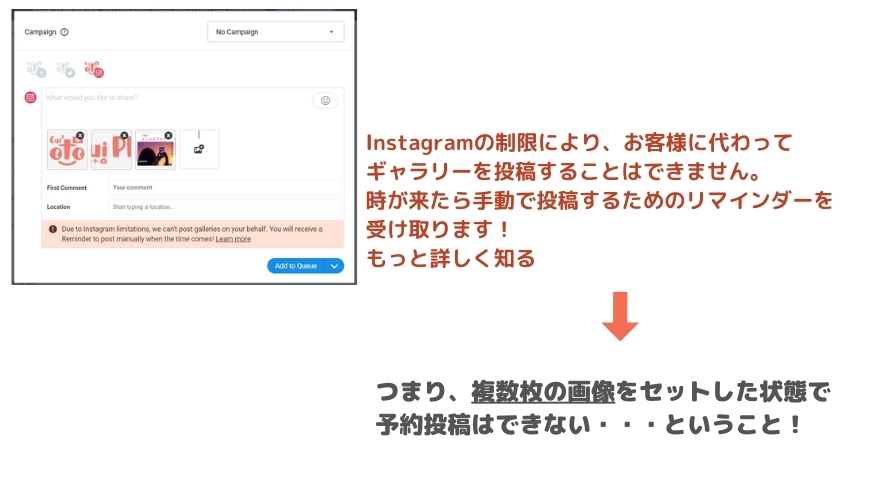
Bufferで画像を複数添付すると、このようなエラー表示が出ます。
画像が1枚以上の投稿は予約投稿ができないよ、とのこと。
画像登録できる画面があるのに…
変わらないみたい。
残念だけど1投稿1画像になるね。
ただし、予約投稿はできないけれど画像添付はでき、手動で投稿することはできます。
Bufferから設定した予約投稿の時間に「投稿する時間だよ!」とお知らせしてくれるそうです。
ちょっと手間ですが、複数画像を添付して投稿したい場合には、投稿を保存・時間を設定しておき、通知がきたら投稿ボタンを押すという流れでも運用できます。
Bufferにはスマホアプリもあるので、インストールしておければスマホからポチッと簡単に保存しておいた投稿ができるので試してみてくださいね!

ちなみに「Canva」との連携もできる!
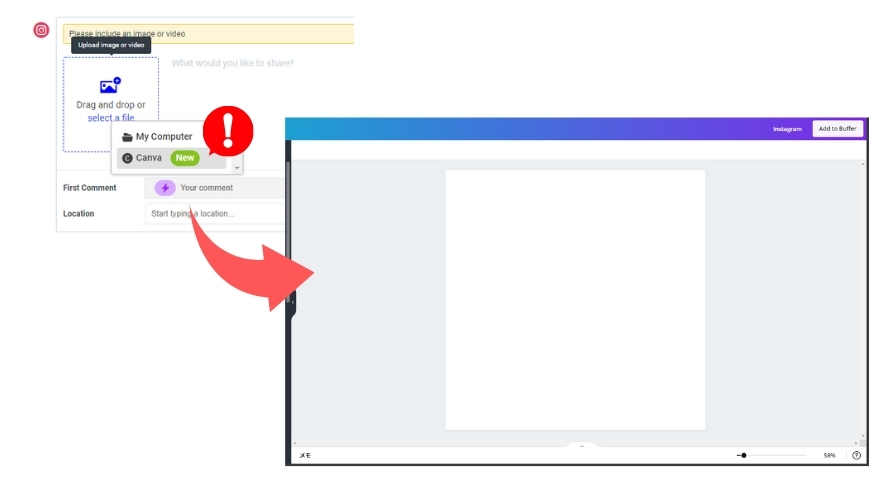
インスタグラムの投稿画面で画像添付をしようとすると「Canva」の文字が。
ボタンをクリックすると、ポップアップでCanvaが表示されそのまま画像編集のページが開きます。
画像作成後、「Add to Buffer」をクリックすればそのまま投稿できます。
ありがたい!
最後に
いかがでしたか?
無料、有料ツールさまざまありますが、まずは「自分の目的に合っているかどうか」を見て、状況に応じて使っていくことが大切です。
以上、参考になればうれしいです。それでは~!
▼インスタグラム関連記事です。こちらもぜひ^^